ERP ZEROFORCE
Project Management
There are a lot of businesses where the deliverables are not tangible. Think of consulting companies. To showcase their value, such businesses need to track and update each of their processes to stay afloat and grow in the industry. The Project module helps an organization to keep track of such deliverables and ensure their timely completion. ERP ZEROFORCE helps any company effectively manage business aspects like project management, customer support, sales, and purchase management to list a few.
Project
In ERP ZEROFORCE, project management is task-driven. You can create a Project and divide it into multiple Tasks.
A Project has a broad scope and hence can be divided into tasks. Think of coming up with a new smartphone for the next year as a Project. Then things like designing, prototyping, testing, delivery, etc. become tasks under the project.
Whilst each task within a Project can be assigned to an individual or a group of individuals, the assignment can also be done at the project level.
These Tasks can be created from a Project itself or a Task can be created separately as well.
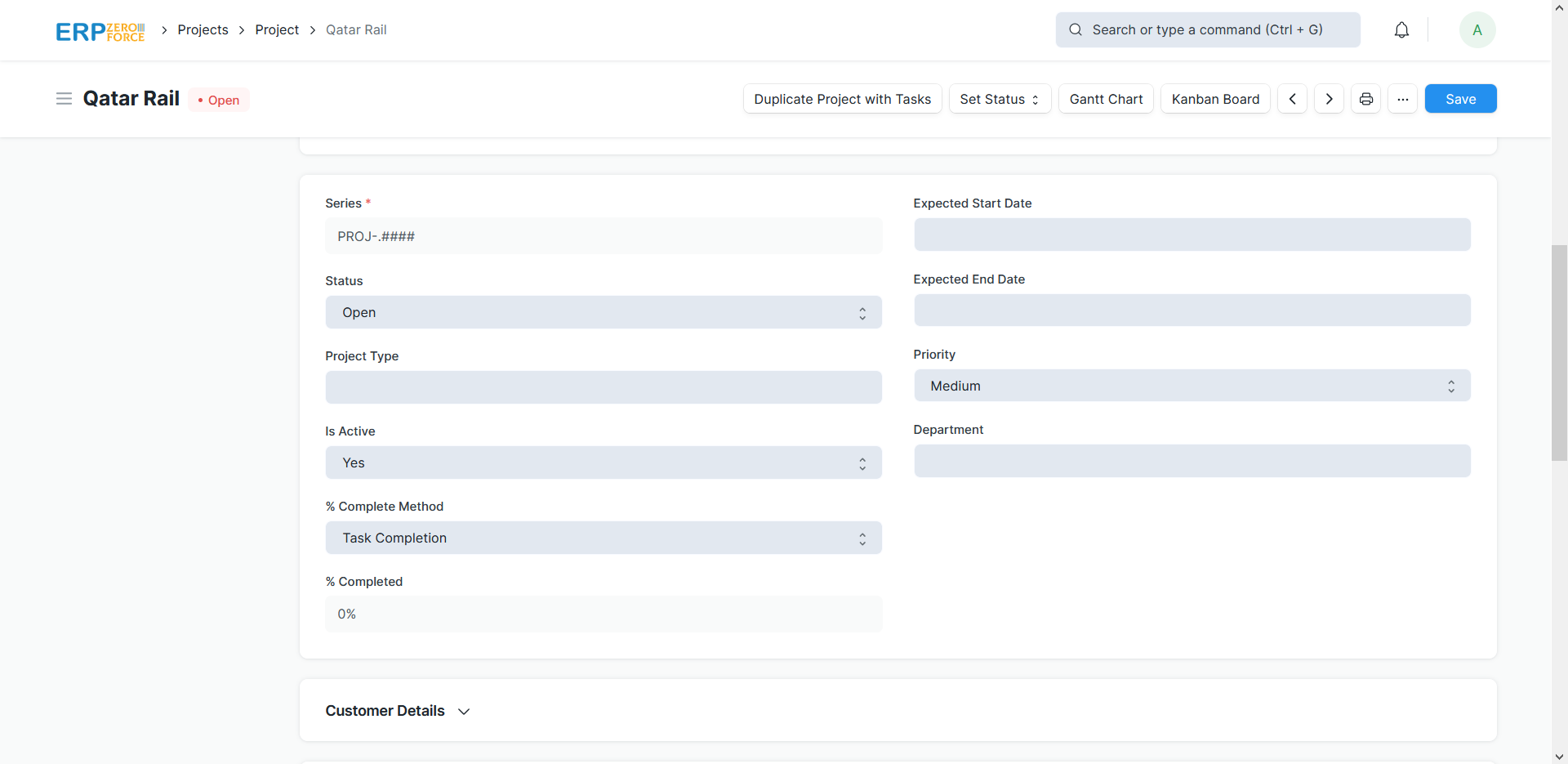
Tasks
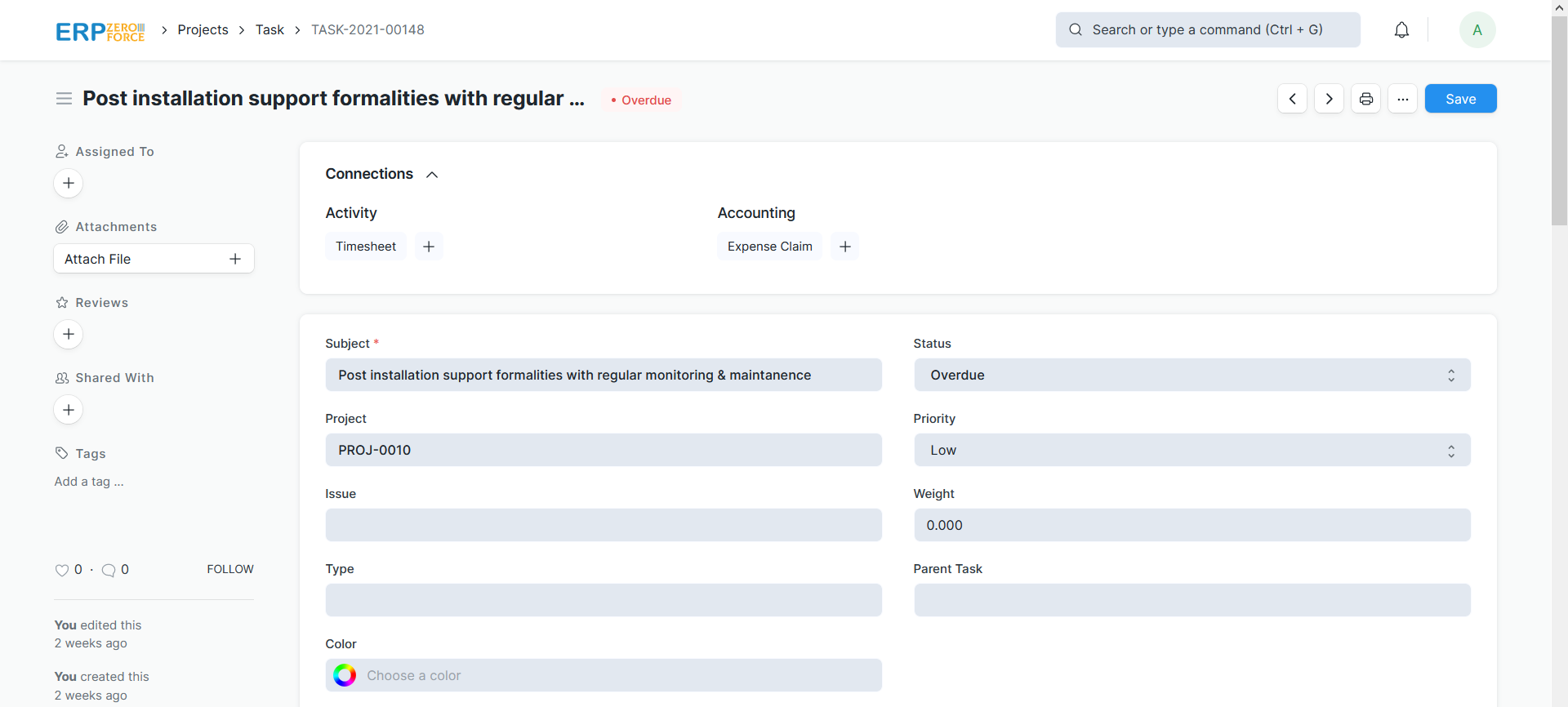
Project Template
These templates can be pulled for similar kind of Projects and the tasks therein get auto-populated at the time of creation of each new project.
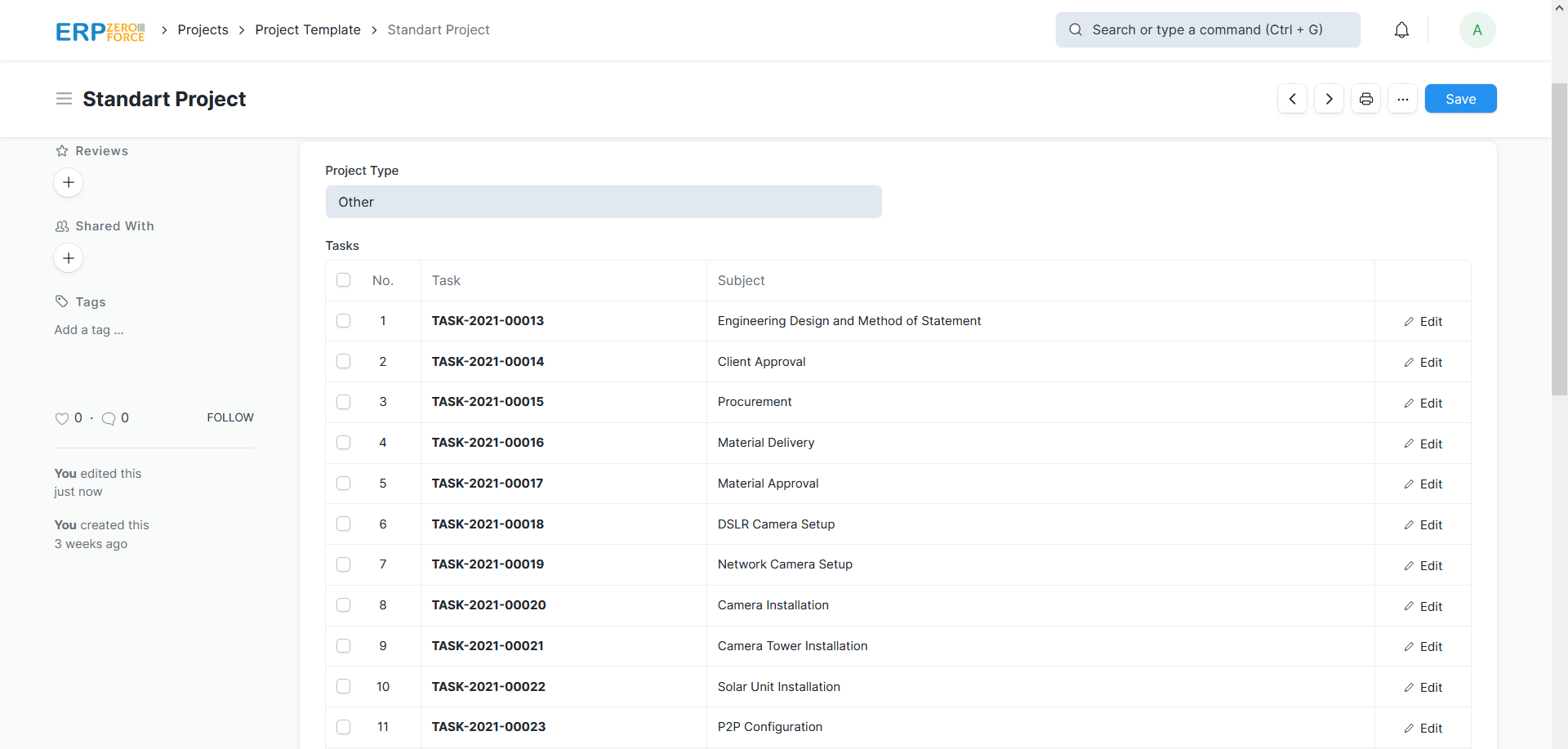
Project Type
Internal Projects, External Projects could be examples of Project types and are already created in the system. You can choose to add more Project Types. This comes handy when you are reviewing the Projects, and you want to filter the information based on Project Types.
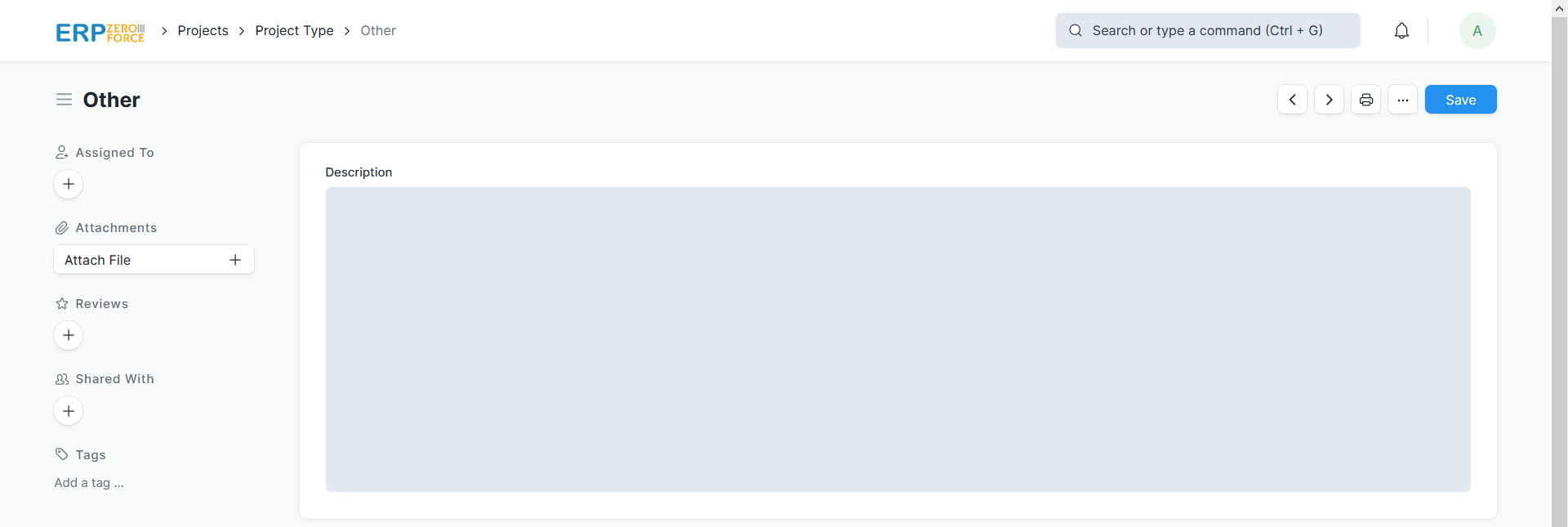
Project Update
Each time you want to update the stakeholders about the project, you can send a Project Update to them.
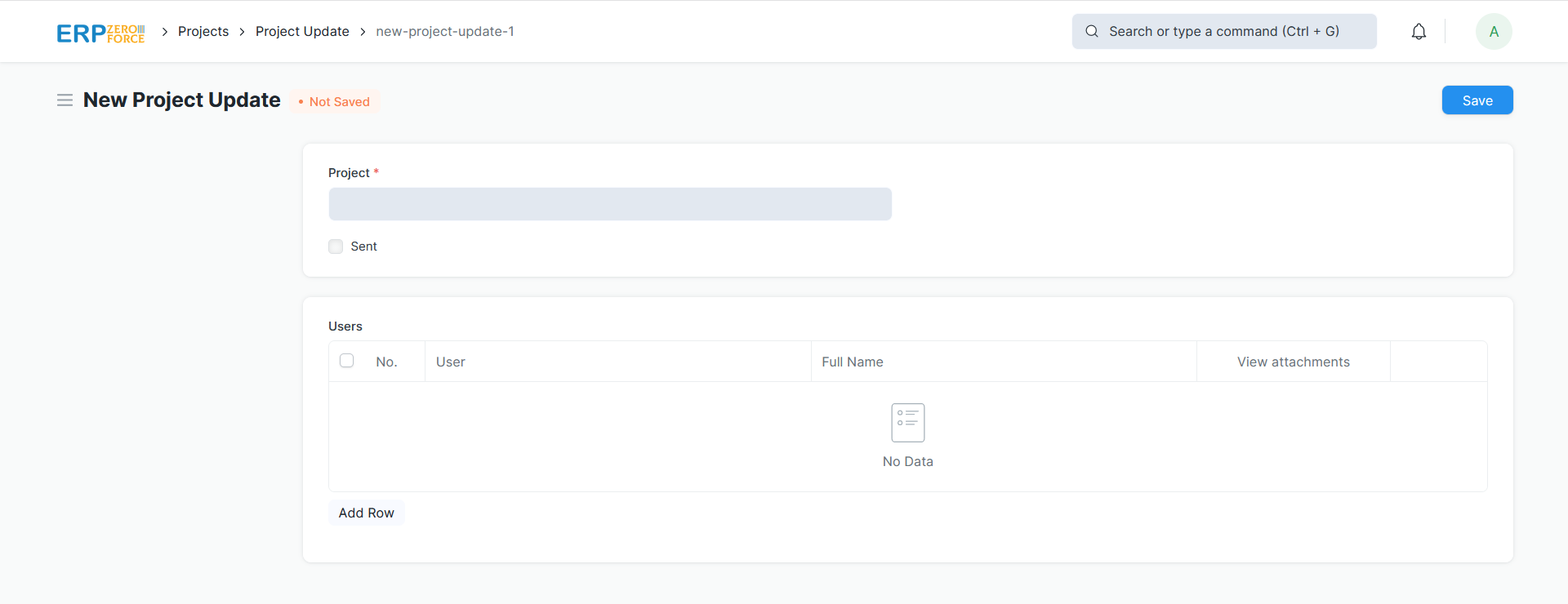
Project Views
As projects are time-sensitive, we need different kind of views to convey information in a visual manner to users viewing them.
Apart from the generic list and report views for projects and tasks, ERP ZEROFORCE also provides Gantt, Kanban, and Calendar views for tasks. You can access these views by going to the Task list and selecting them via the left sidebar.
Gantt View
A Gantt Chart shows how tasks are linked to each other and shows their execution sequence, based on start and end dates set in the tasks along with any dependencies, if available.
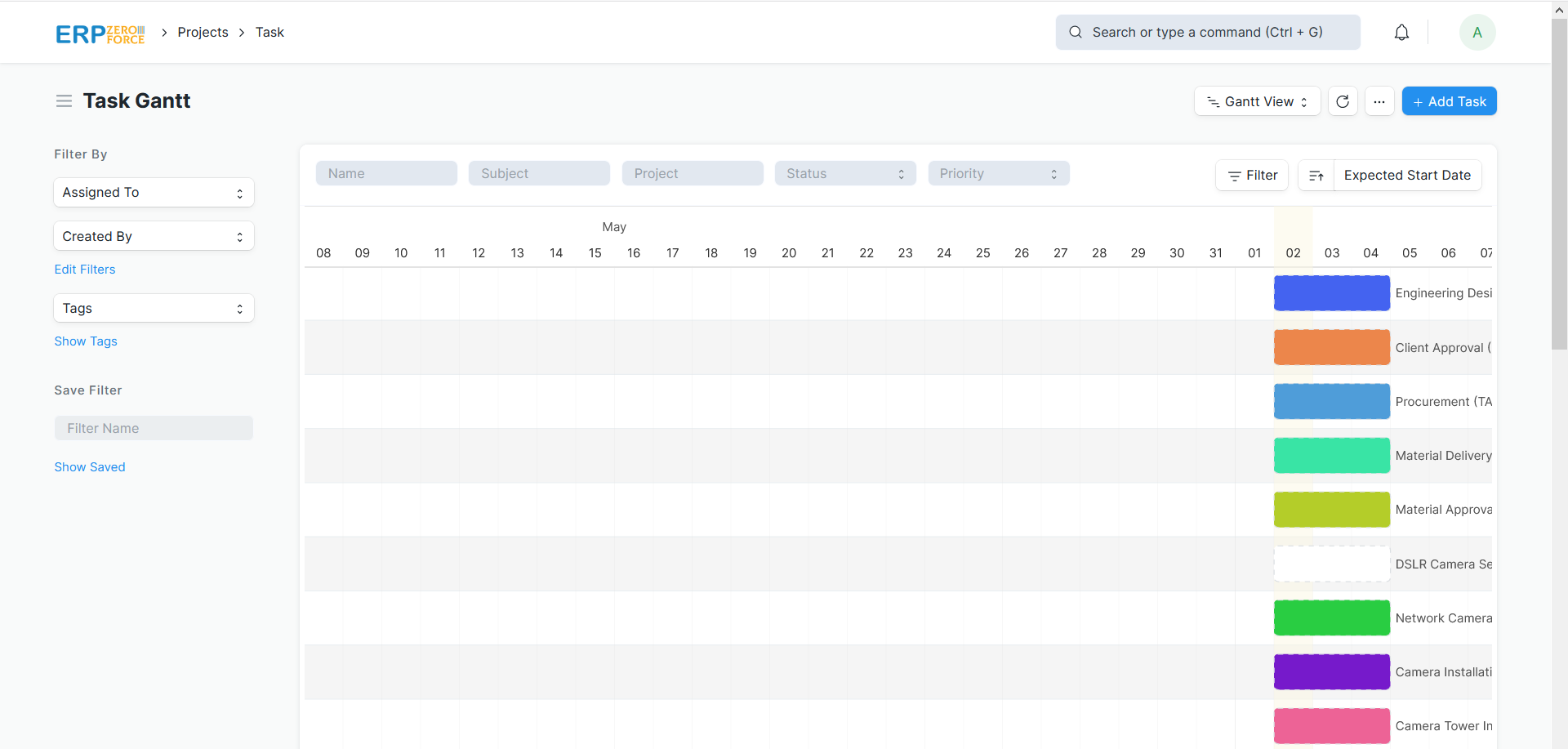
You can update the range of the chart by selecting one of Quarter Day, Half Day, Day, Week, or Month.
Dragging a task along the dates will update the start and end date of a task.
Kanban View
Kanban in Japanese means “billboard” or “signboard” as the task management method traces its origin back to Toyota’s lean manufacturing process. In a typical kanban board setup, you have a board or wall which is divided into section which represent different stages of execution or realization. Tasks go up on the board as sticky notes or Post Its and move through the board updating its current stage in the process.

ERP ZEROFORCE renders the Kanban view for tasks based on its status. You can update the status of a task by moving the representative card from one column to the next. You can also assign colors to these columns for visual reference.
Calendar View
Like the Gantt chart, the calendar view also shows the task and the planned number of days it’ll take to complete. However, this one shows the task spread across your regular calendar.
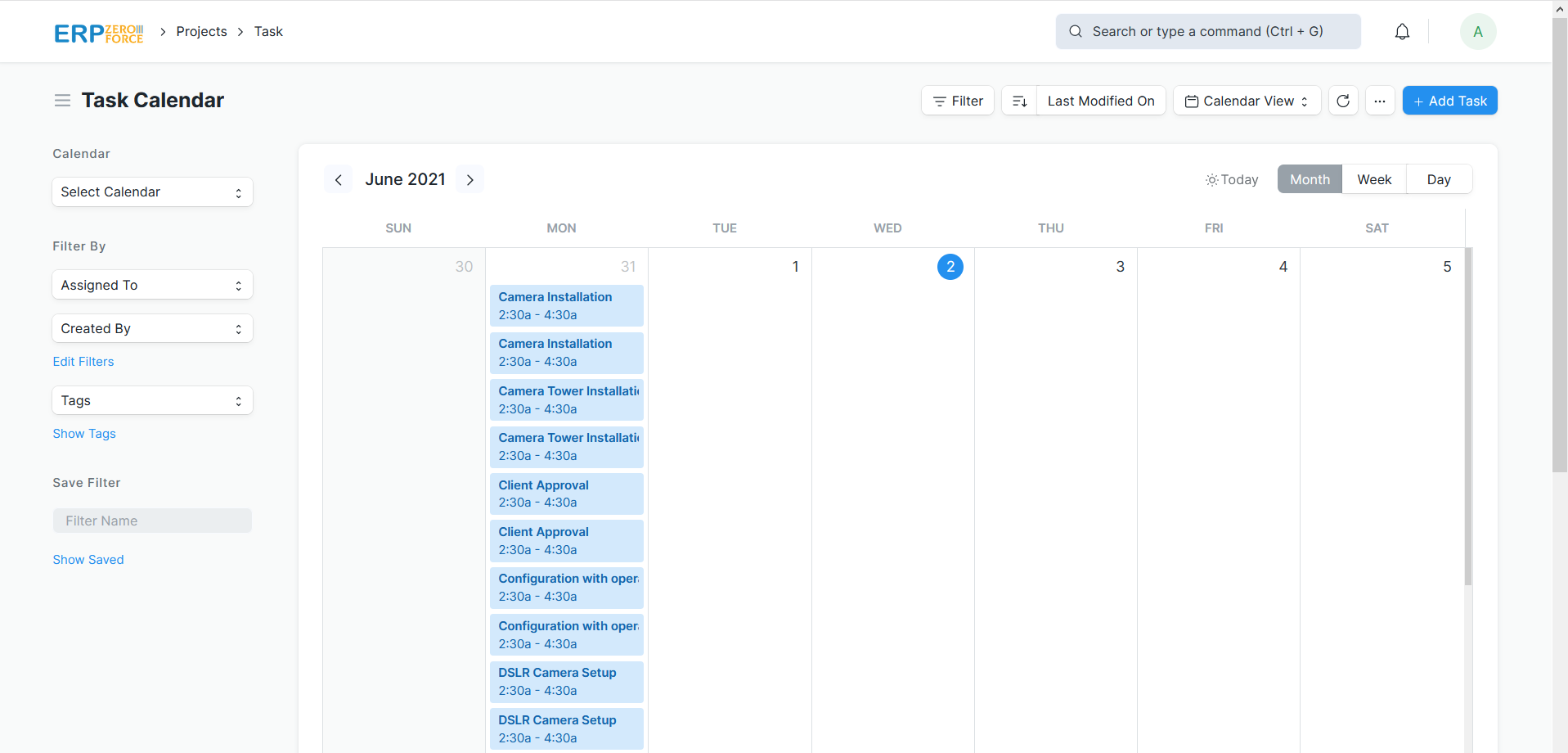
Time Tracking (Timesheet)
The Timesheet can also be used to calculate the billable towards an employee, to calculate their salaries, or to track an employee’s contribution towards a Project or a Task.
In ERP ZEROFORCE, a Timesheet can have an account of a particular employee working on multiple Tasks or Projects in a tabular format.
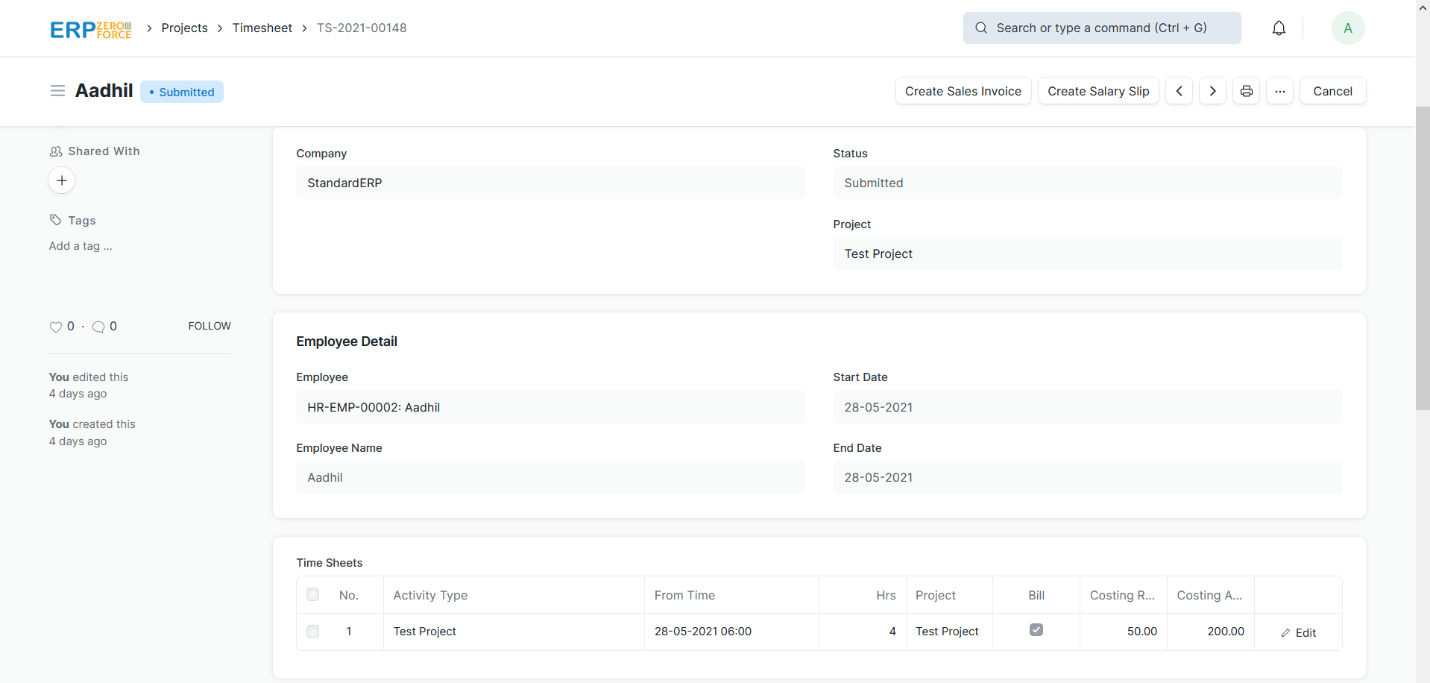
Sales Invoice from Timesheet
A sales invoice can be generated from each Timesheet submitted by an employee which can be used to bill the customer.
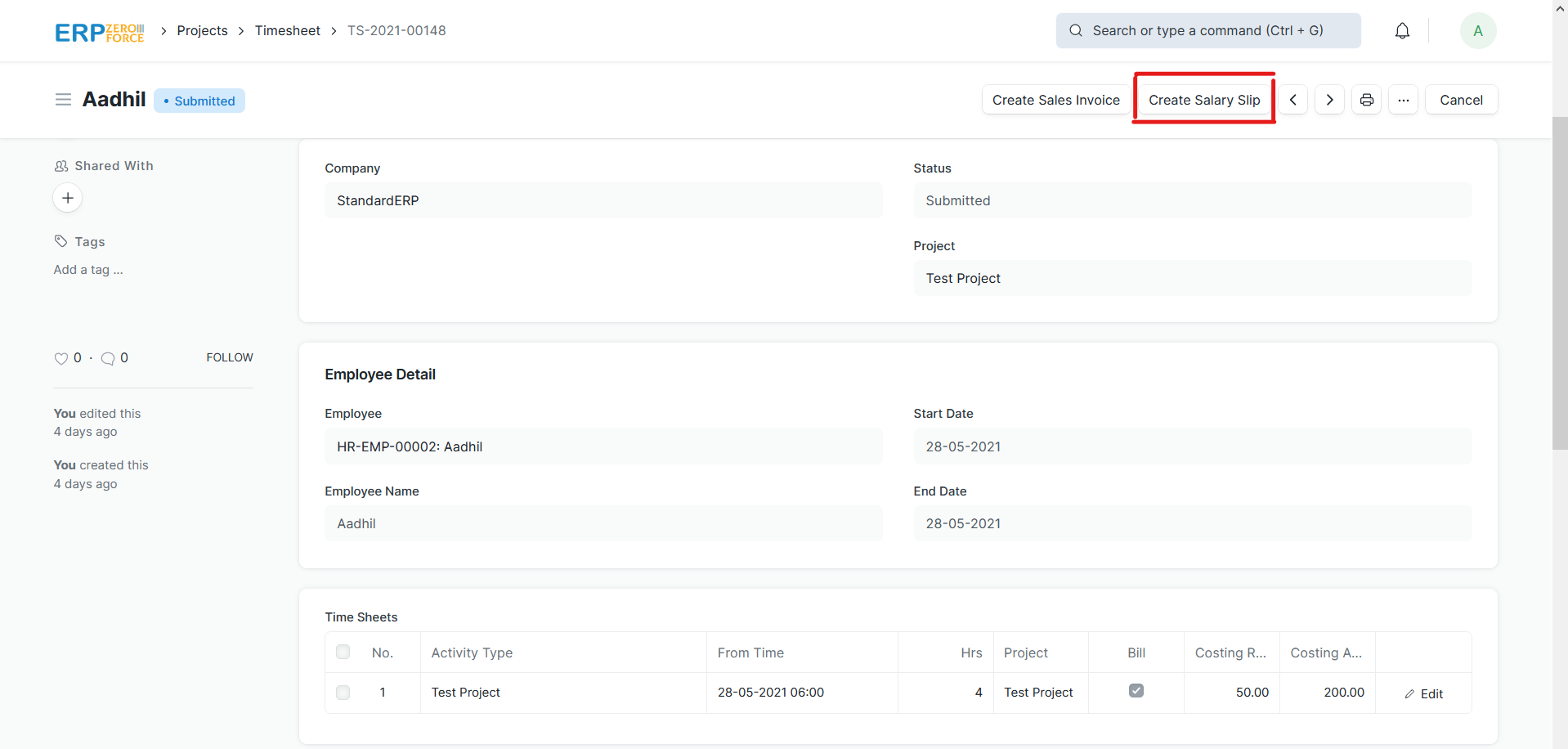
Salary Slip from Timesheet
The salary of an employee can be calculated based on the number of hours that he has worked for on a particular project.
To enable the same, you may choose to create the Employee’s Salary Slip directly from a Timesheet.
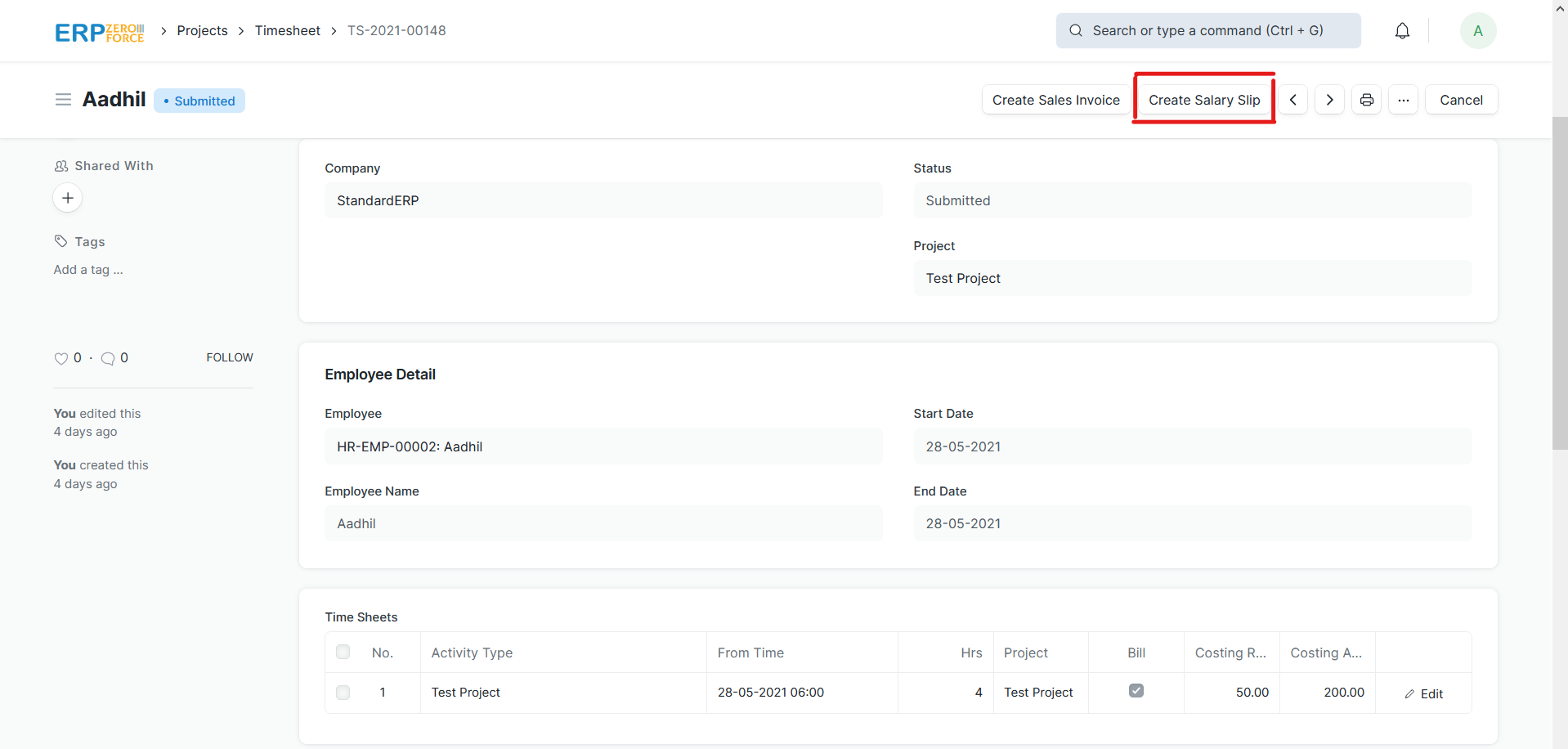
Activity Type
Activity Type is a list of different types of activities against which a Timesheet can be made.
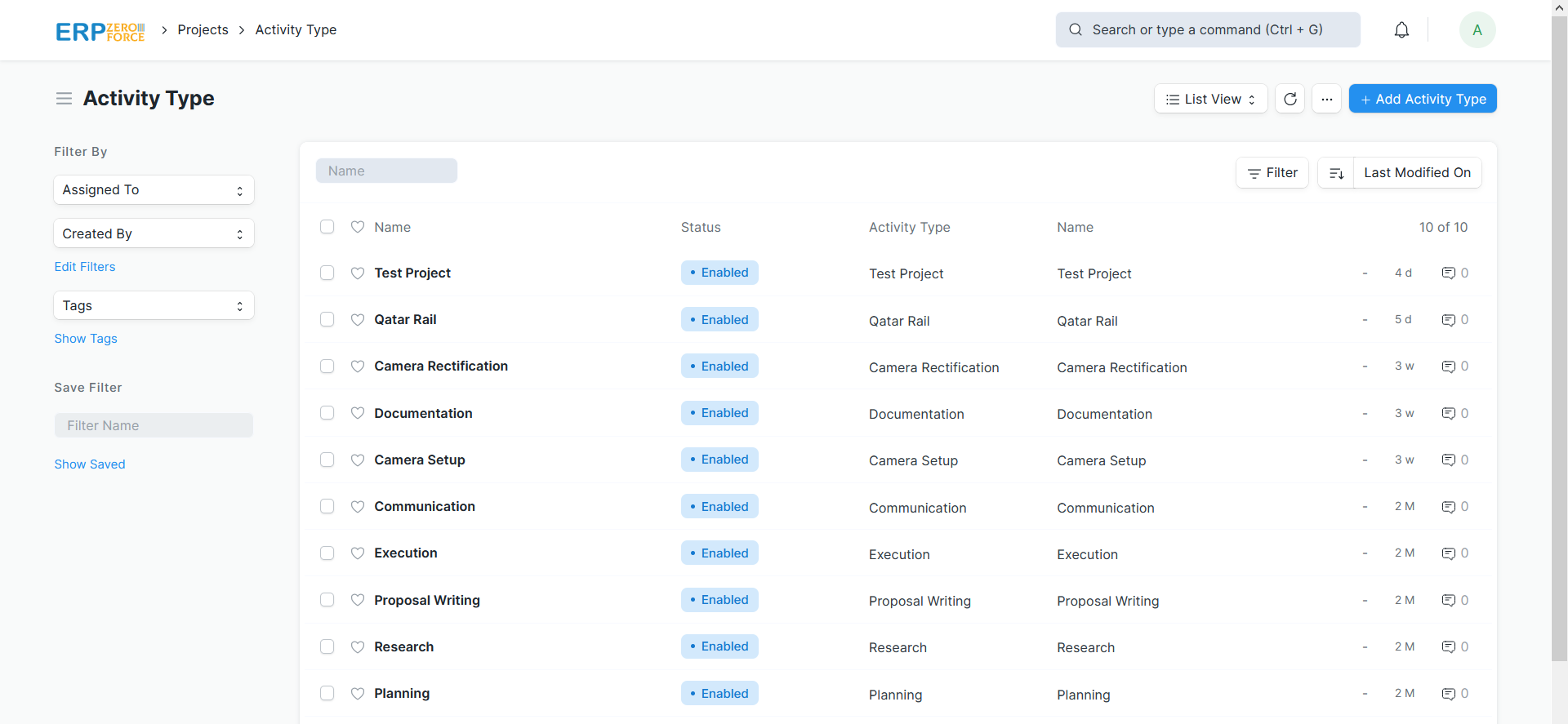
Activity Cost
Activity Cost records the per-hour billing rate and costing rate of an Employee against a particular Activity Type.
The system pulls this rate while making Timesheets. It is used to determine the Project Cost.
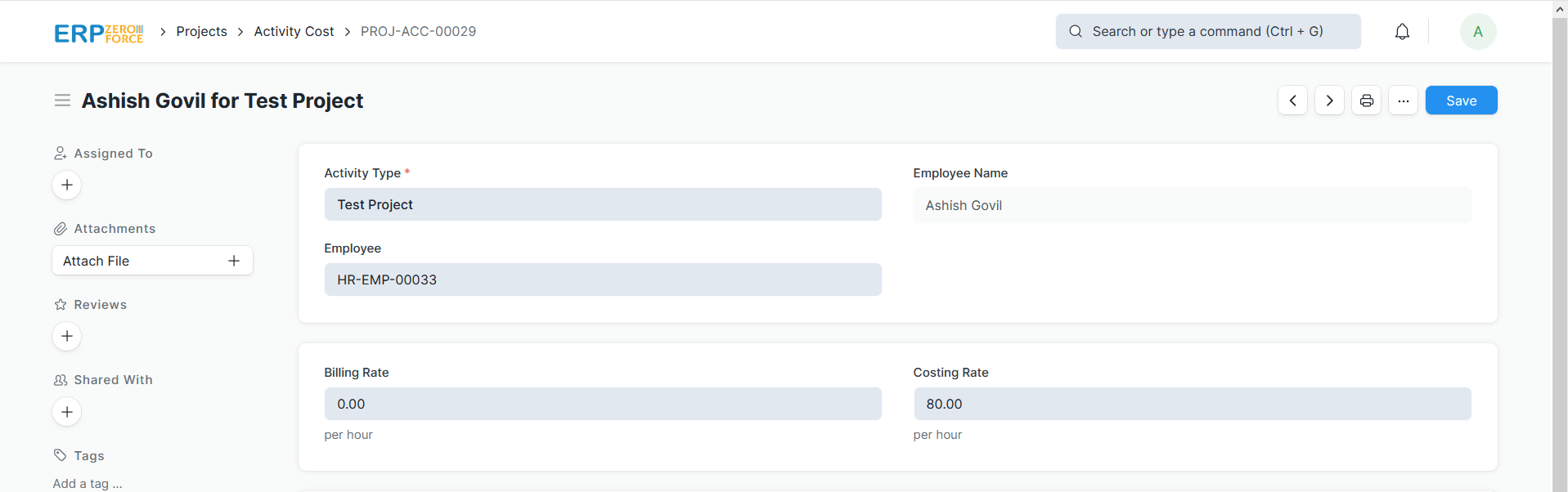
Project Reports
1. Project Billing Summary
This report helps you analyze the billing per Project and Employee between a specific period.
Note that details form only those Timesheets which have been specified as billable by ticking the ‘Bill’ checkbox will be reflected here.
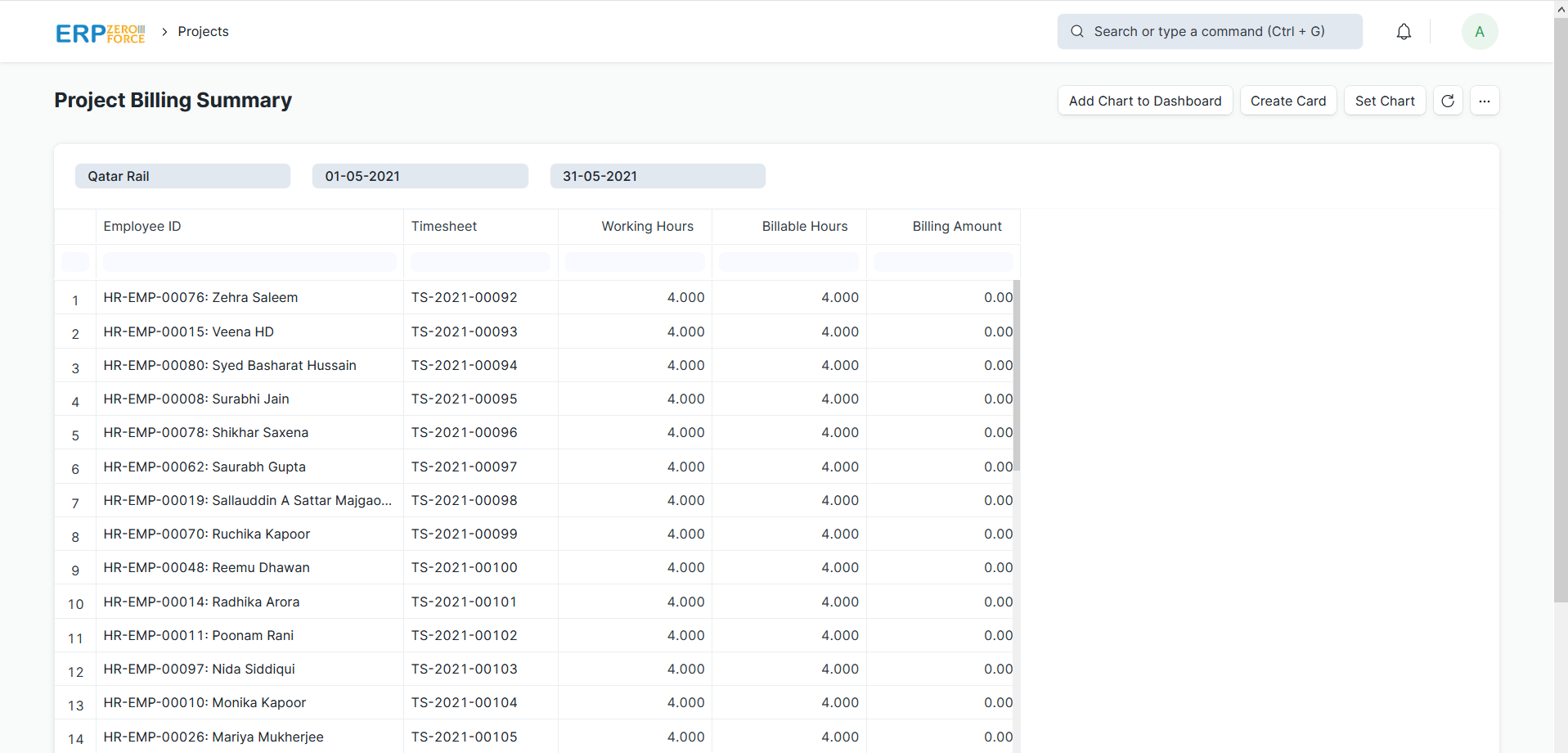
2. Daily Timesheet Summary
This report gives you the details of all the Timesheets submitted by the Users.
You can select a specific project and date range in the filters. Details of the Timesheets logged by any Employee for the selected Project between the range specified will be shown.
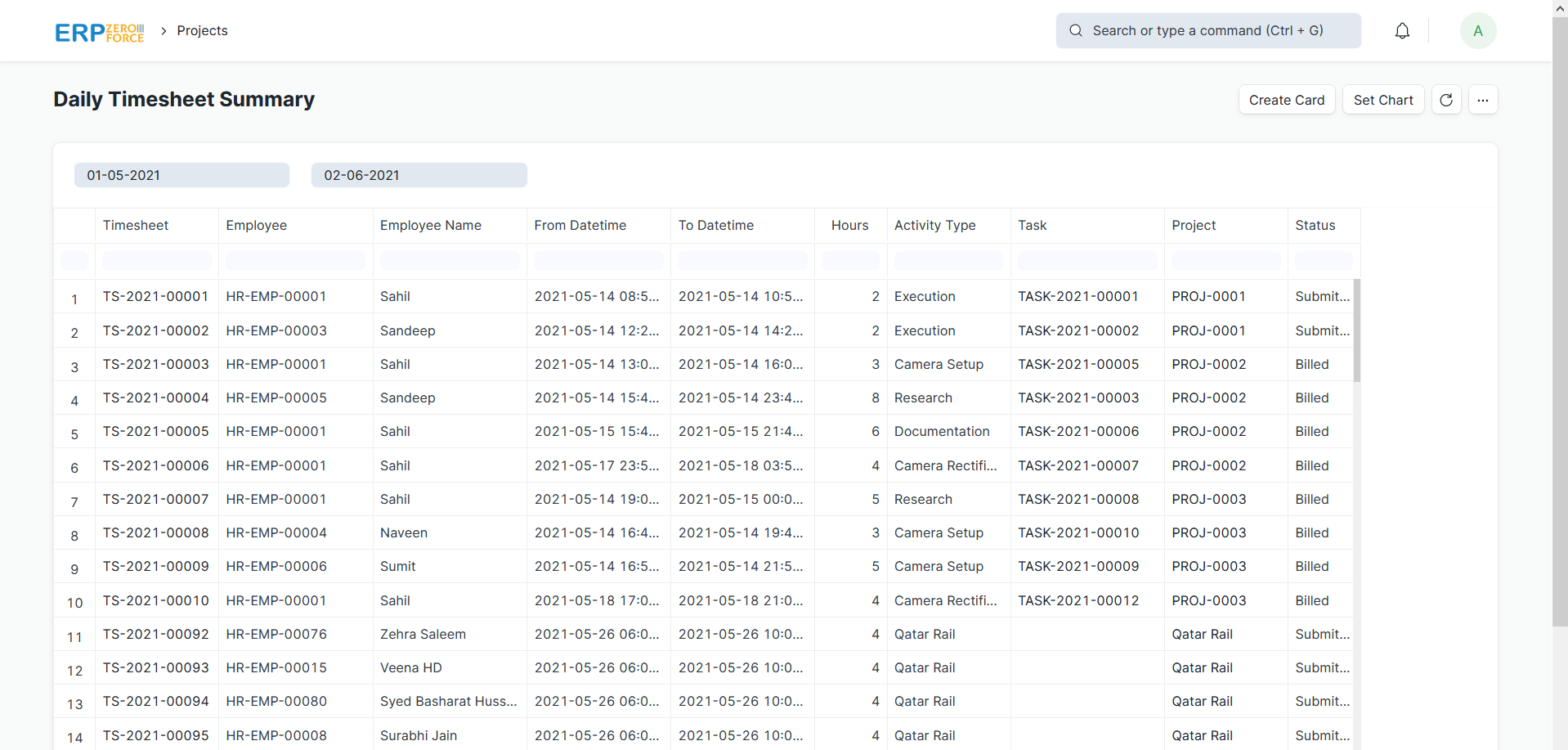
3. Employee Hours Utilization Based on Timesheets
This report gives you an overview of the utilization of employee working hours based on Timesheets submitted.
The Employee Working hours are divided into 3 categories:
1. Billed Hours
2. Non-Billed Hours
3. Un-tracked Hours (Total – Billed – Non-Billed)
Two types of percentage utilizations are calculated for each employee:
% Utilization (Billed + Non-Billed) = [(Billed Hours + Non-Billed Hours) / (Total Hours)] * 100
% Utilization (Billed Only) = (Billed Hours / Total Hours) * 100
where Total Hours is the number of working hours in the selected date range.
The report can also be filtered for a particular Employee, Department and/or Project.

4. Project Wise Stock Tracking
This report gives you the analysis of all the Stock Movements carried out for all the different Projects.
The Report will also contain the costing details of these stock movements. You can filter the details by Project Name, Customer, Project Start Date or End Date.
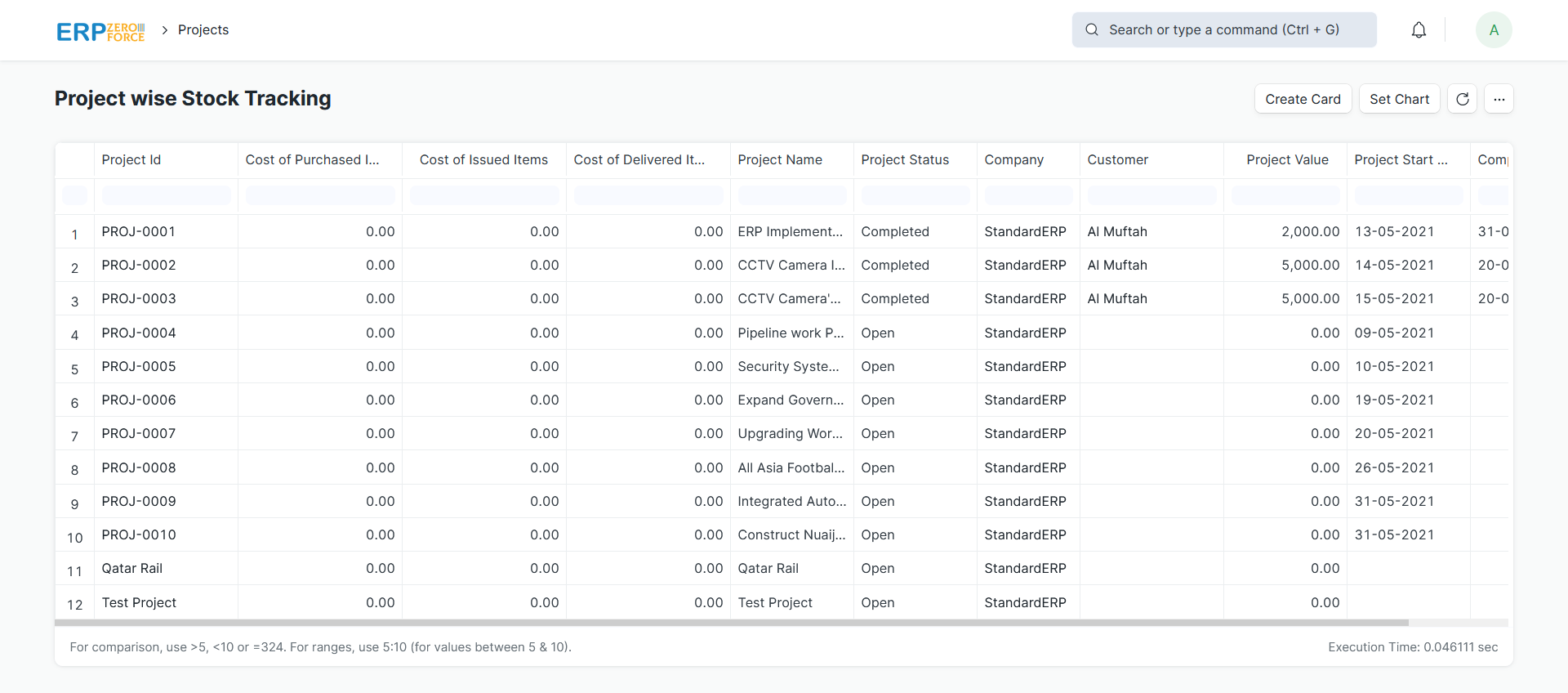
Project Costing
Each project has multiple tasks associated with it. To track the actual cost of a Project, primarily in terms of services, a User has to create a Timesheet based on the time spent on a Task within a Project. You can track the service cost against a Project in the following ways.
Activity Type
Activity Type is a master of services offered by your personnel. You can add a new Activity type from:
Activity Cost
Activity Cost is a master where you can track billing and costing rate for each Employee, for each Activity Type.
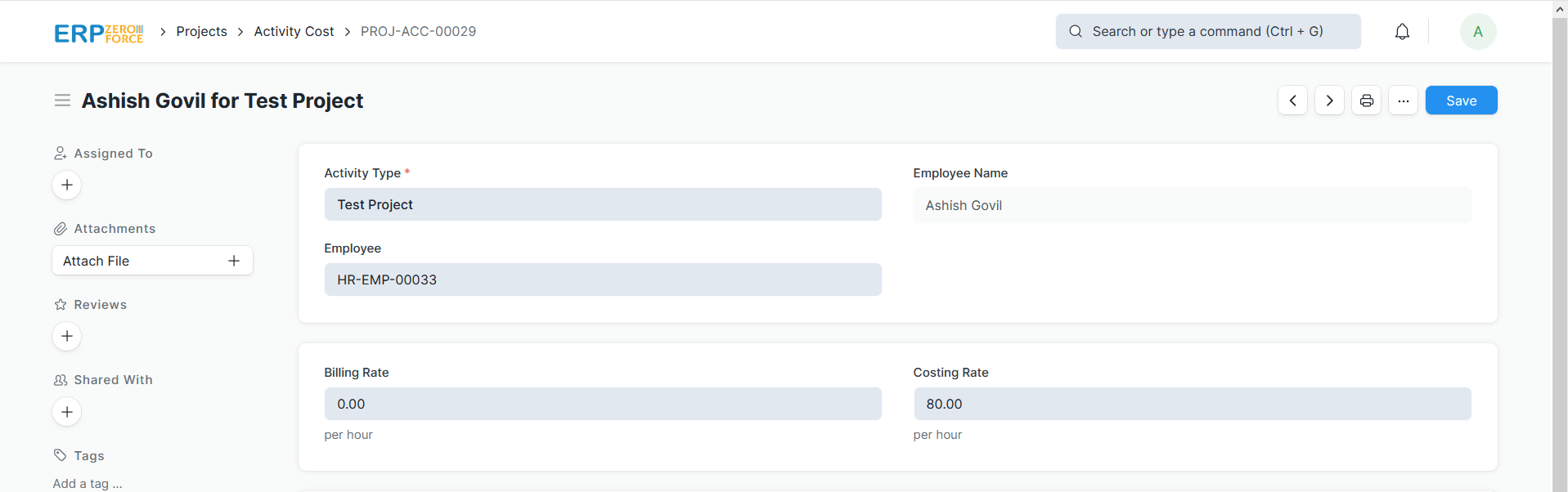
Timesheet
Based on the time spent on the Project-Task, an Employee will create a Timesheet.
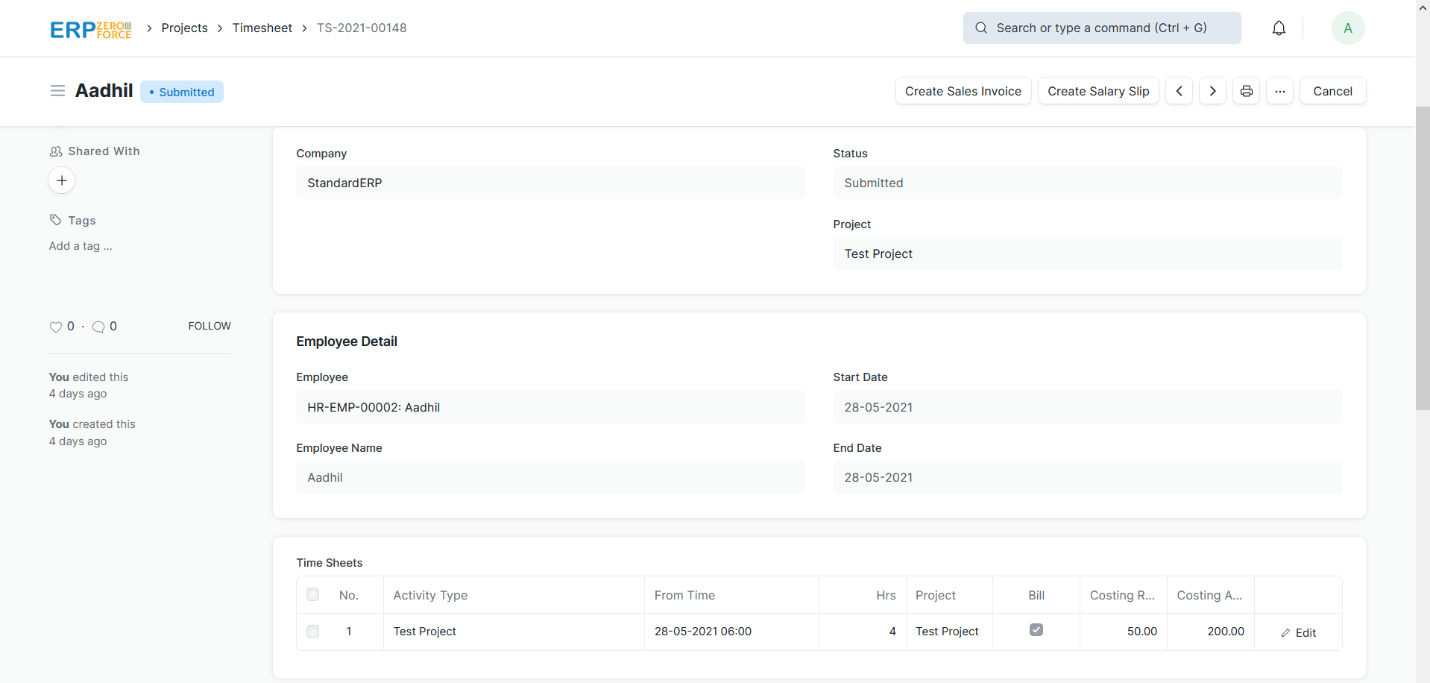
On selection of the Activity Type in the Time Log, Billing and Costing Rate will be fetched for that Employee from the respective Activity Cost.
Multiplying these rates with total no. of hours in the Time Log gives Costing Amount and Billing Amount for the specific Time Log.
Costing in Project & Task
Based on all the Timesheets created for specific Tasks, its costing will be updated in the respective Task.
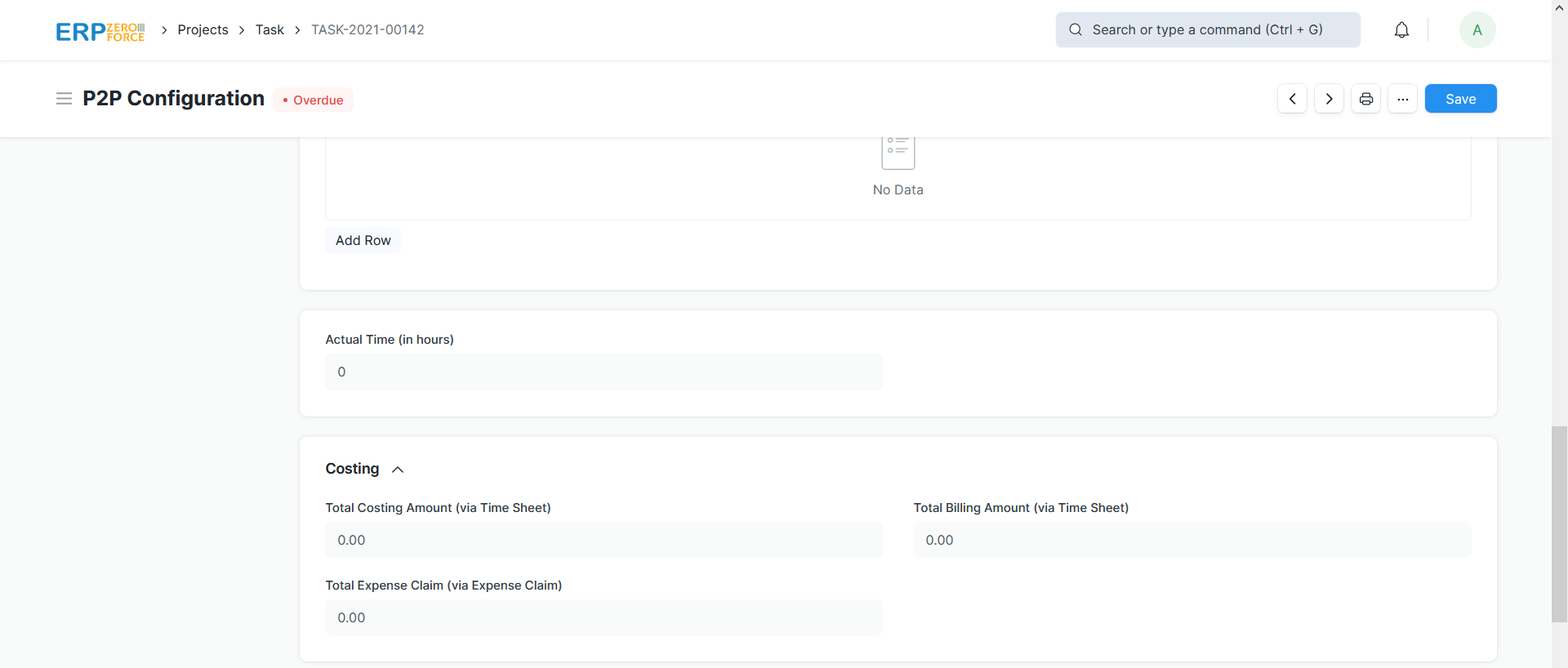
Same way, the Project cost will be updated based on Timesheets created against each of its associated tasks and the cost of the Project gets updated simultaneously.
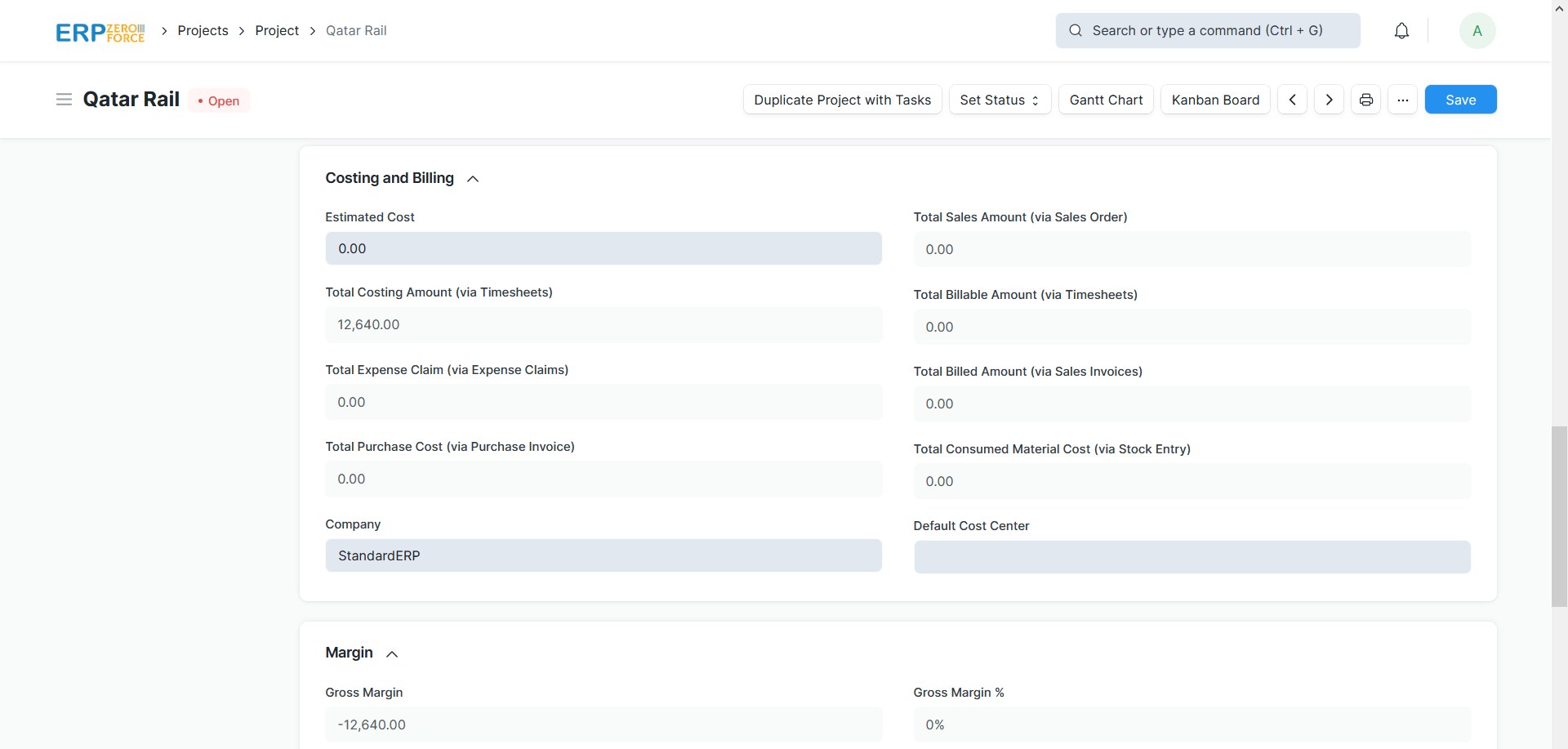
Project Profitability
In simple terms, Project Profitability is the difference between the revenue generated from a project versus the costs associated with it.
Project in Sales Transactions
You can link a Project in all sales transactions like Sales Order, Delivery Note, Sales Invoice, and Payment. Linking your project with the sales transactions will help you track the income received against that Project.
In sales transactions, Project field is generally available in the More Information section.
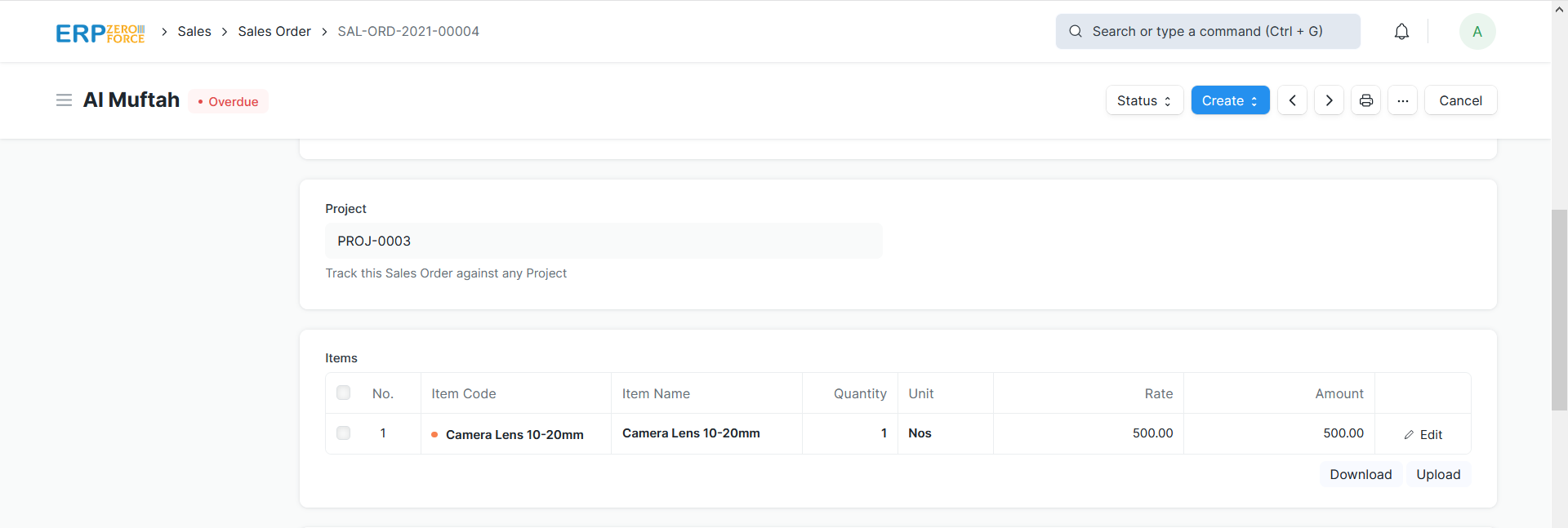
Project in Purchase Transactions
You can also link your project to the purchase transactions like Purchase Order, Purchase Receipt, and Purchase Invoice.
In the purchase transactions, the option to link a project is available in the Item table. This is because you could be procuring material for multiple projects from the same purchase entry.
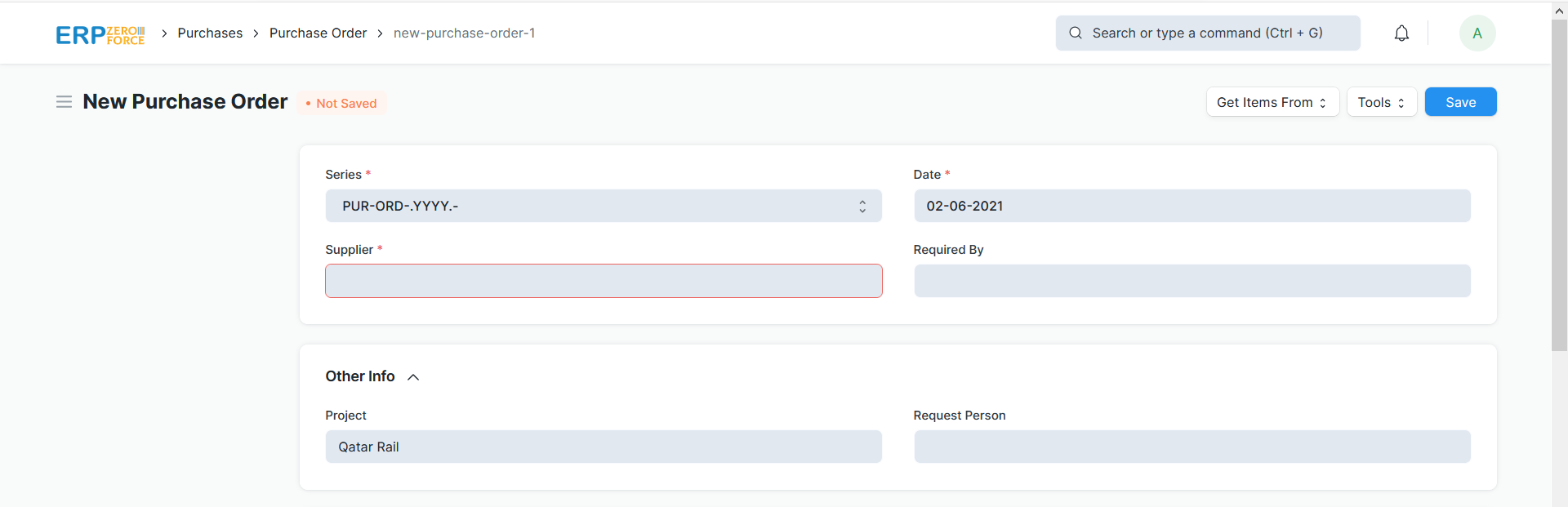
Budgeting against Project
You can create a Budget for a project as well. The expense limit defined in the Budget will be validated in the expense transactions.
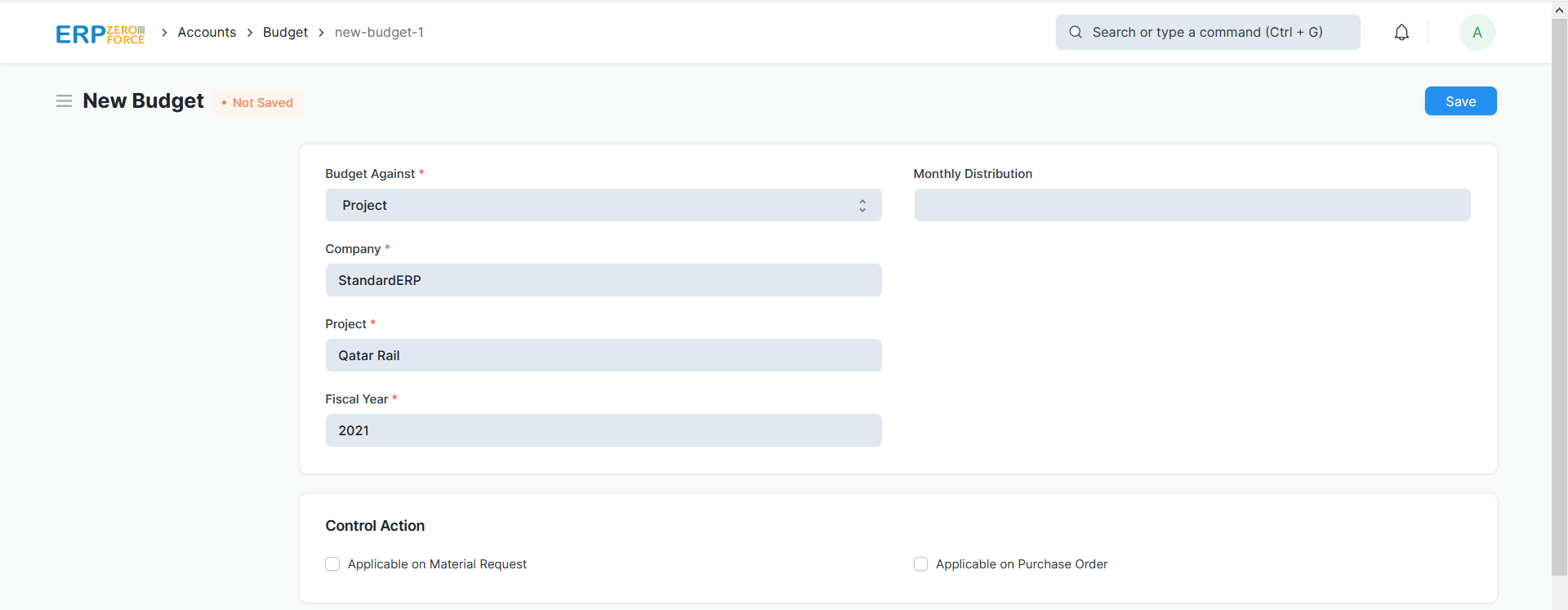
Project Profitability
Based on all the income and expense entries created for the Project, you can get its profitability.
You can filter the report by Project to check Project-wise Profitability.
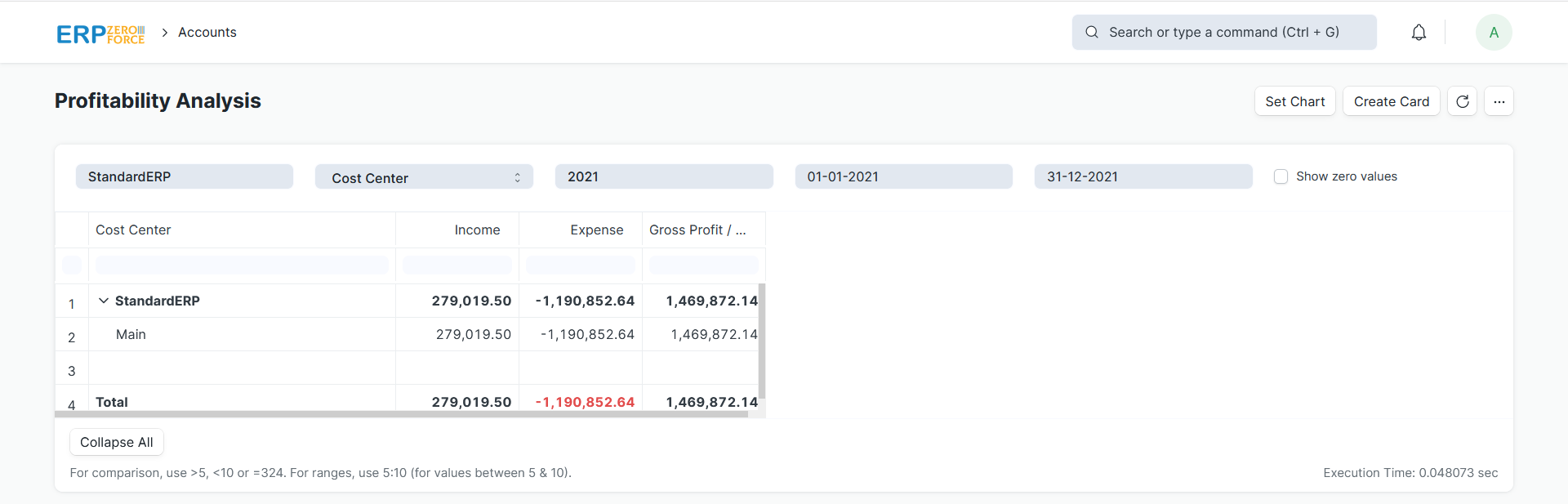
Project and Managing Expenses
While filling up the claim, they can specify the Project for which they have made the expense.
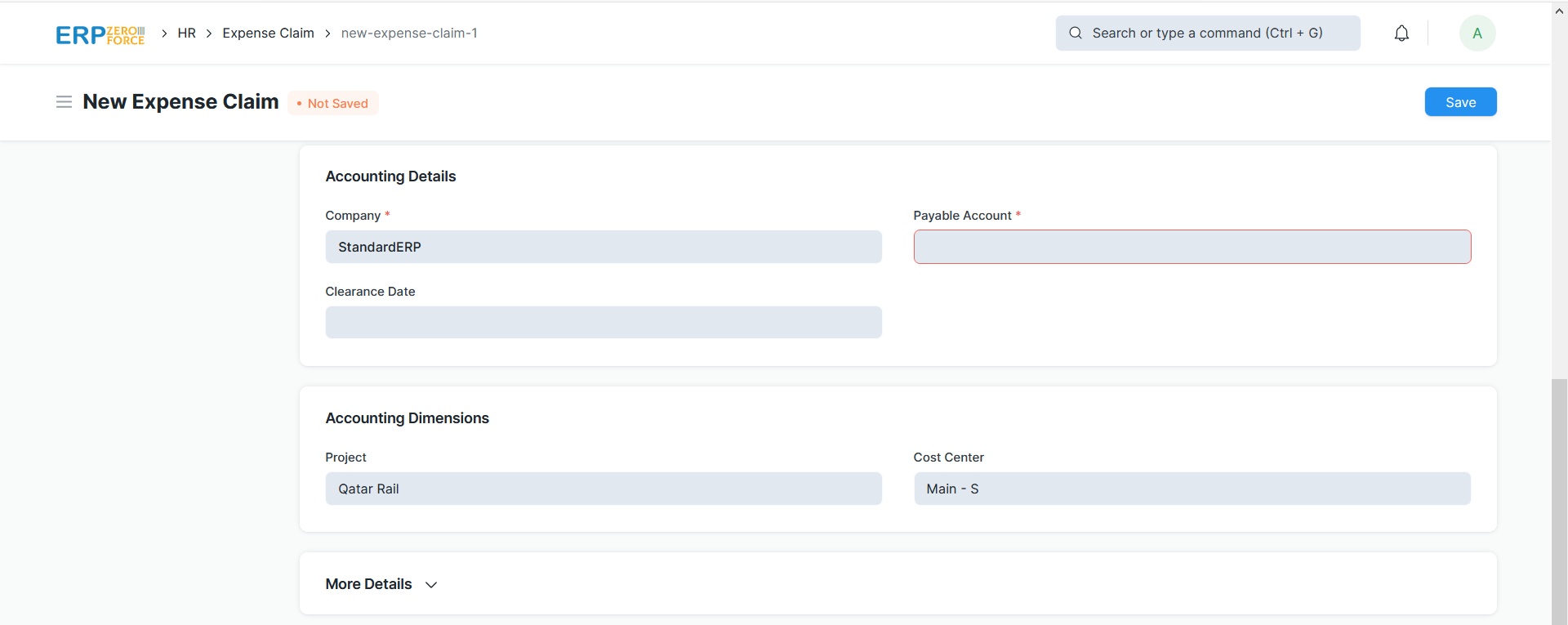
Based on the Expense Claims made for a particular project, total Expense Claim Amount is updated in the Project master, under project costing section.
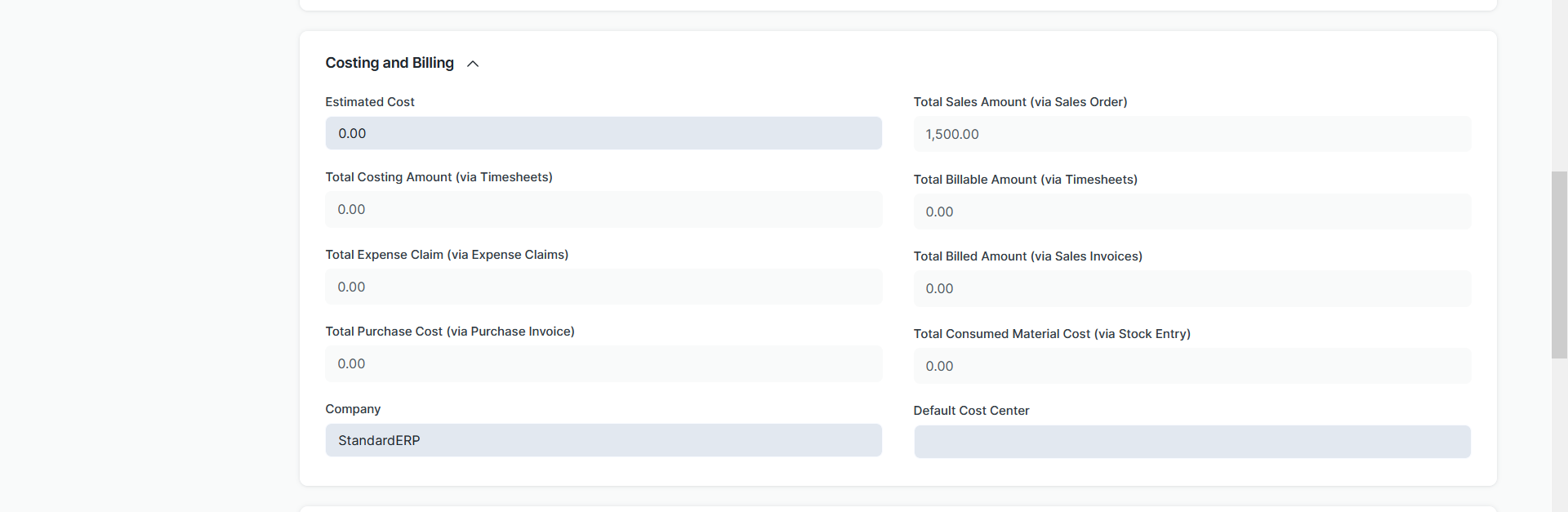
Project from Customer Portal
Add User as a Website User
To access a project from the portal, a customer must be added as a Website User. A Customer can also sign up from the Login Page of your ERP ZEROFORCE account, using the same Email ID as mentioned in the Contact. You can also send an invite to the contact using the Invite User button in Contact.
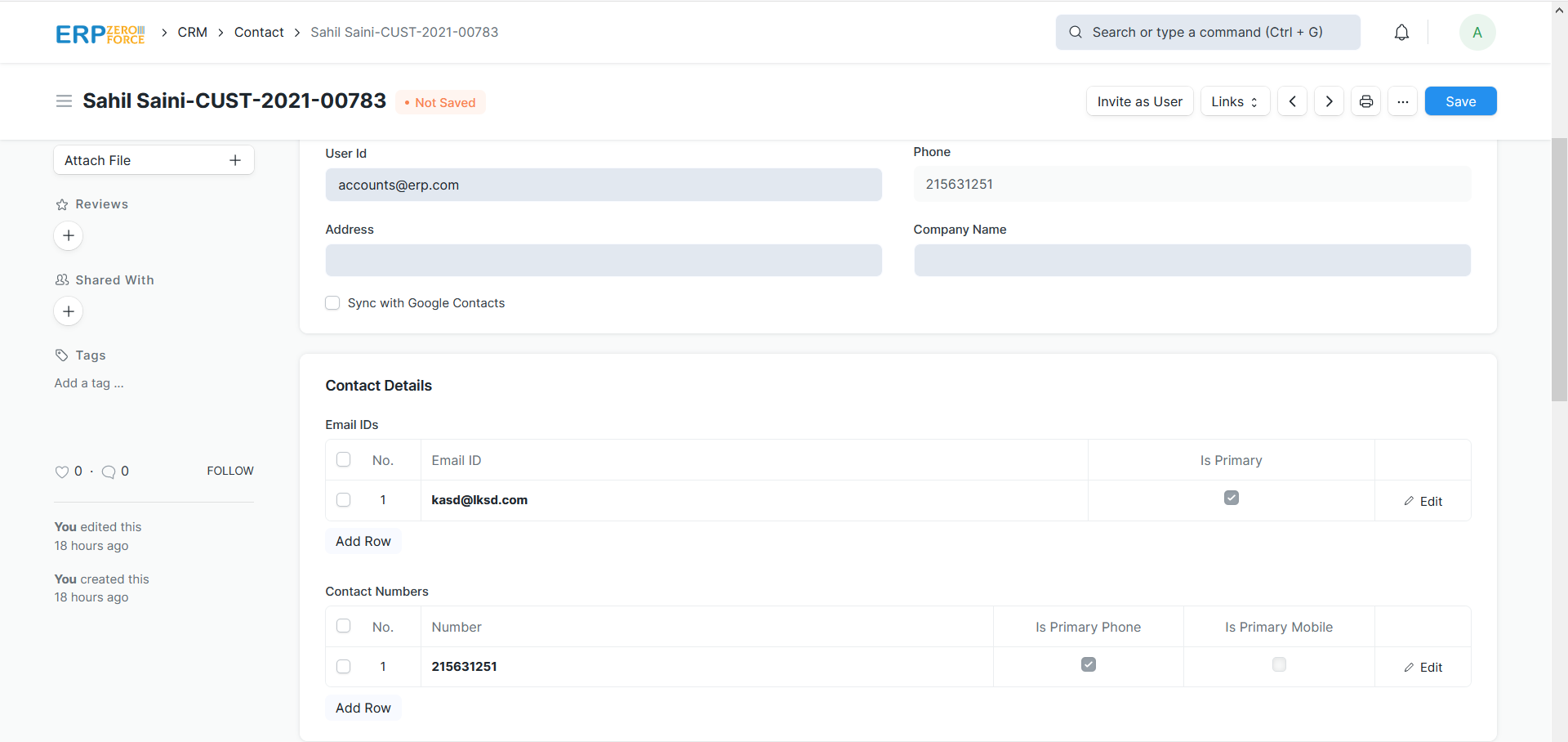
Add Customer and User in Project
In the Project, check Customer Details section. Select a Customer and Sales Order associated with this Project.
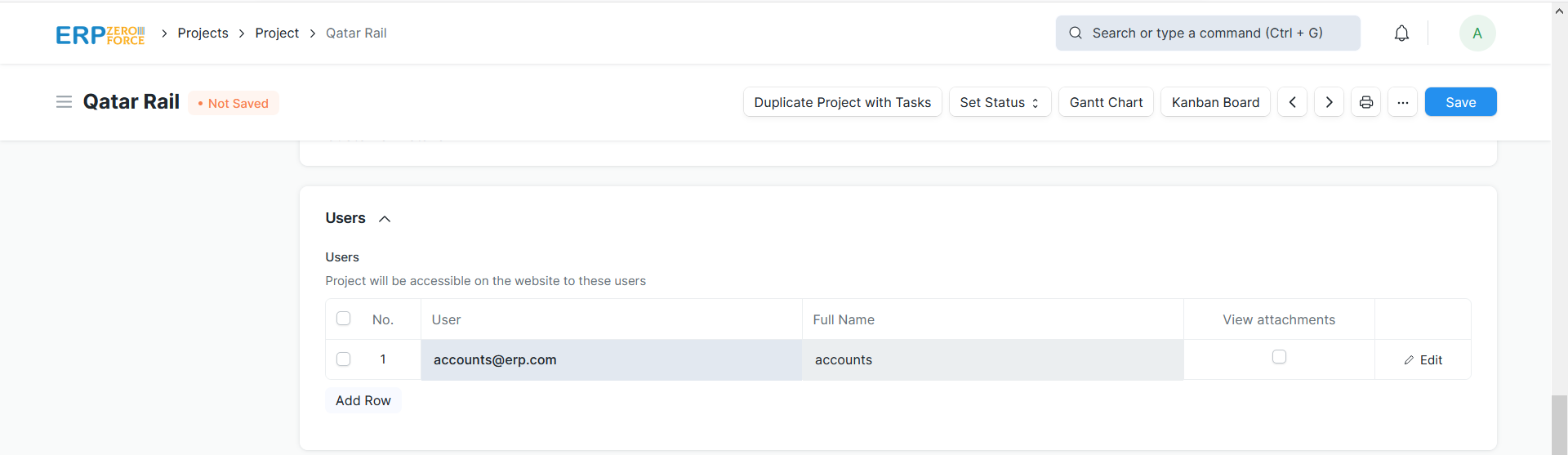
Under the User table, select the contacts who can access this project.
Portal View of Project
When a Customer logins from the Portal, they will be able to view all the tasks for that project along with the associated timesheets. Also, the customer will be able to update the status of the tasks or comment when needed.
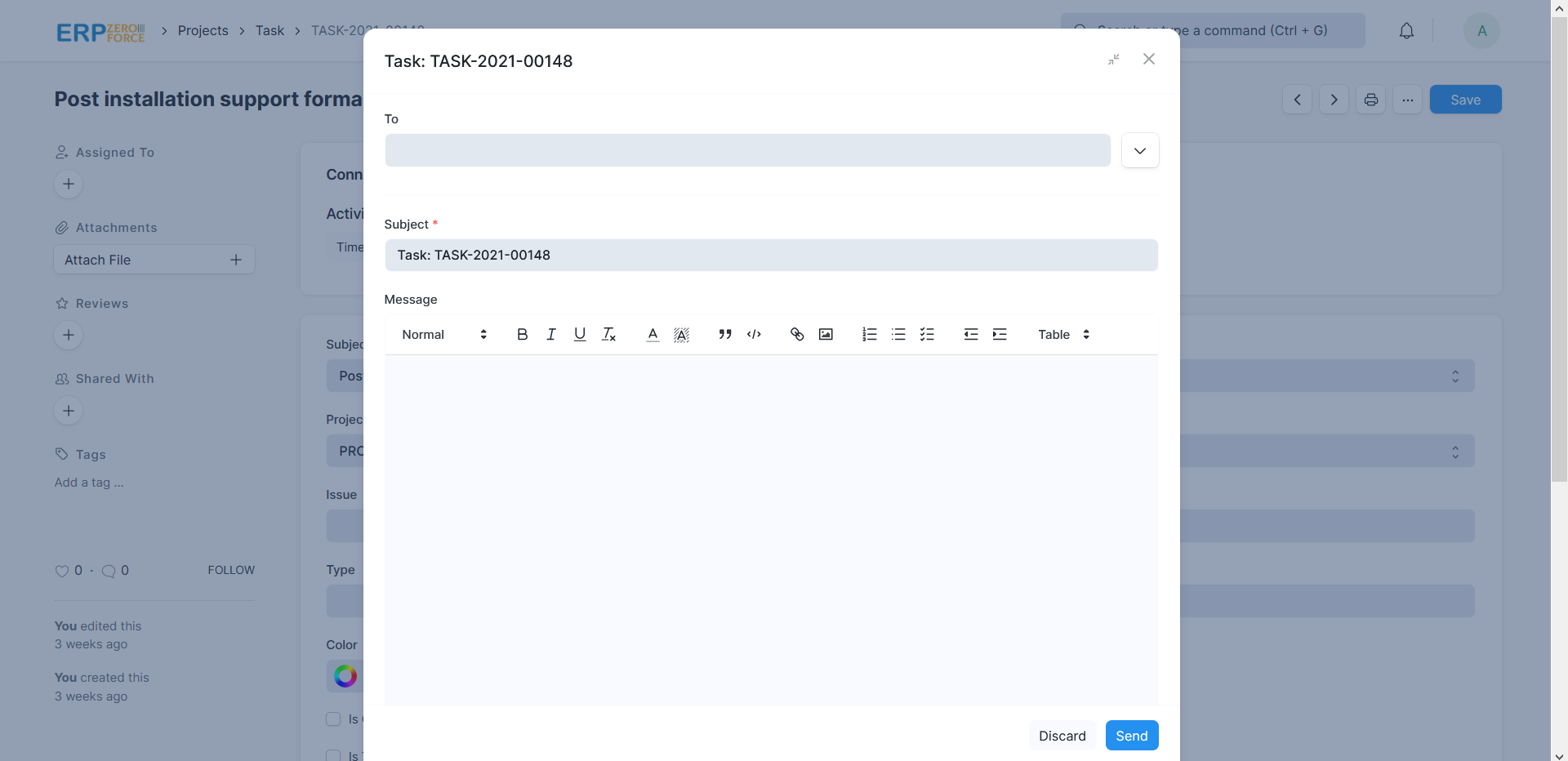
Make A Colorful Gantt Chart
We will be doing so by customizing Tasks under Projects module.
Steps To Add Colours To The Gantt Chart
1. Go to Customize Form in the system and select Task in Enter Form Type option. Alternatively, you can reach this screen by going to Menu > Customizefrom the Task list or form.

2. Add a new field in the doctype of fieldtype color.
3. Check In List View option.

4. Save the form, go back to the Task list, and reload.
5. When opening an existing or new Task, you should see a color field. Pick a color for the Task.

6. Go back to the Task list and switch to Gantt view.

